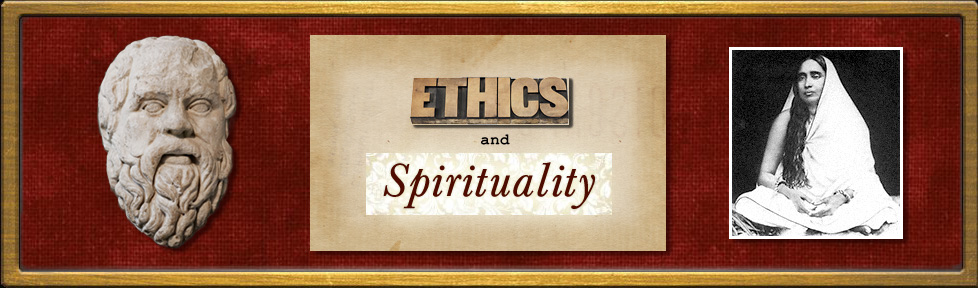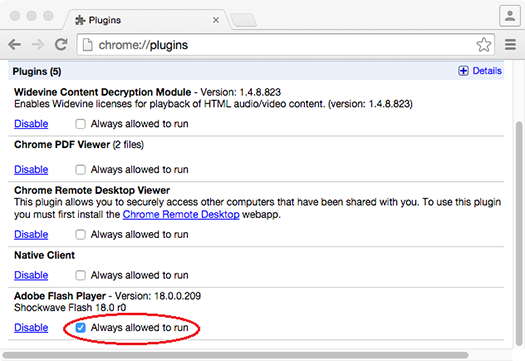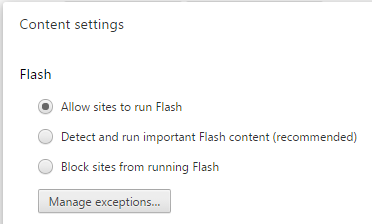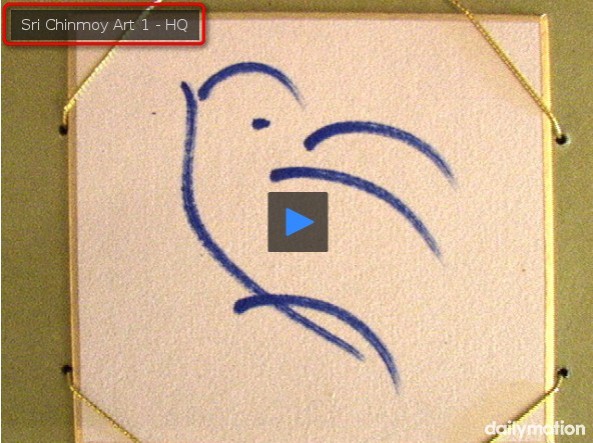Detailed help for getting Flash videos to play
Many of my posts include videos as a point of departure for serious discussion, or to make them more interesting and fun. Usually, the videos are on YouTube, DailyMotion, or Vimeo. If you have trouble playing the videos, this article offers helpful tips as well as an overview of Flash Player issues. Let’s begin with a simple checklist:
– Do you have a recent browser version?
– Do you have a recent version of Flash Player installed?
– Is Flash enabled and set to activate?
– Are there any add-ons blocking Flash (Flashblock, NoScript, etc.)
– Does your computer have enough ram and cpu power to play streaming videos?
– Is your Internet connection fast enough?
– If you use an ad blocker, have you tried toggling it on or off?
This article discusses Flash video on Windows, Mac, and Linux desktop or laptop computers. Some mobile devices don’t use Flash or require specialized solutions. If you have a mobile device (such as a smartphone or tablet), check with the manufacturer to learn more about playing videos.
Note: Google Chrome 55 and later blocks Flash by default, but it’s easy to enable Flash. See this Softpedia article.
Goals
I’m assuming you want to make it easier to play Flash videos. This article explains how to set your browser to more permissive or more restrictive settings for Flash content. If you’re concerned about security, please also read the later section discussing using two browsers. You could set up one for easy video viewing, and the other for enhanced security.
Things To Try
– Try reloading the page and see if that helps with video playback.
– If you have a lot of browser tabs open, trying closing some tabs so that your computer has plenty of ram and cpu power available to play videos.
– Likewise, if you have a lot of different applications running, try closing them to free up ram and cpu power so your browser can play videos. If your computer has been on for many hours (or even days), do a reboot so that it will operate more efficiently.
– Are you uploading or downloading files while also trying to watch videos? This may clog your Internet connection. Try pausing other Internet activities while watching videos.
– Try updating your browser to a recent version. You’re free to use any browser that you please. In this article, I focus mainly on Mozilla Firefox and Google Chrome because these are two of the best and most widely used browsers on Windows, Mac, and Linux.
Note: Sometimes, after updating your browser you might also need to tweak some settings to get Flash to work properly. See further discussion below.
Updating Flash Player
– Try updating your Flash Player (a.k.a. “Shockwave Flash”). In some browsers, such as Firefox, Flash is a separate install. So even if you’re using a recent version of Firefox, your Flash might still need updating.
– If updating Flash, be sure and do so from the Adobe site. Beware of (possible) scam sites offering to update your Flash, or claiming you need some obscure plug-in to view videos. See this article on Intego.com for more on avoiding fake Flash updates which could harm your computer.
– If updating Flash, be conscious of which version you need for your particular operating system and browser. If you visit the Adobe site with the computer and browser you want to update, Adobe will try to auto-detect which version you need and point you to the right download. This system isn’t foolproof.
– If you use Firefox on Windows and do NOT use Internet Explorer, don’t mistakenly install the ActiveX version of Flash Player, which is only for Internet Explorer. For Firefox on Windows, install the version of Flash Player known as the NPAPI plug-in. See this article in Adobe Forums for more about different versions of Flash Player.
– If you use Google Chrome, the easiest way to update Flash for Chrome is to update the Google Chrome browser itself. See “3 Ways to Update Google Chrome” on wikiHow.
Note: In some recent versions of Chrome, Flash for Chrome may not be installed instantly, but should install a few minutes later, or the first time you visit a site with Flash content.
– To be clear, Firefox and Chrome don’t use the same Flash Player. If you use both Firefox and Chrome, and want them both to play Flash content, then follow this simple rule:
– For Firefox, install the Flash plug-in needed by Firefox.
– For Chrome, install the latest version of the Chrome browser.
Note: Advanced users might have reason to update Flash for Chrome without updating the entire browser. See this article by Michael Horwitz in Computer World for a handy tip.
Linux users: The method for installing/updating Flash Player varies greatly depending on which flavour of Linux you’re running. Check for current information specific to your distro. Some tutorials found on the web are outdated. Linux users tend to receive Flash updates through their package management system.
Choosing How Flash Content Is Handled
– Make sure you have your browser set to allow you to watch videos. This varies depending on the browser version and what add-ons or extensions are installed. Some browsers will automatically disable older versions of Flash, or may require you to “click to play.” You may be able to change these settings to be more permissive so that it’s easier to watch videos. Be careful, though, as this may lessen security.
– Some browsers have a setting where you can choose how Flash content is handled. In Firefox, the choices might be:
– Ask To Activate (always ask the user’s permission to play Flash videos)
– Always Activate (always play Flash videos)
– Never Activate (never play Flash videos)
Everything else may be good to go, but if Flash is set to Never Activate, you probably won’t be watching any Flash videos! Instead choose Ask To Activate, or Always Activate.
– In Google Chrome, there are two main areas where you might find Flash settings.
a) Open your Google Chrome browser, type or paste chrome://plugins in the address bar and press Enter. Scroll down to Plugins. Here you can Disable or Enable Adobe Flash Player and also check the “Always allowed to run” check-box, if you wish. (This tip courtesy The Windows Club.)
b) Open your Google Chrome browser, type or paste chrome://settings/content in the address bar and press Enter. Scroll down to the Flash section. Here you can choose one of three options:
– Allow sites to run Flash
– Detect and run important Flash content
– Block sites from running Flash
Choose the first or second option, then restart Chrome.
Note: Your version of Chrome might not have both options a) and b), or they might look a little different. It’s confusing, I know! Do the best you can. 😉

Google Chrome: An older version shows the chrome://settings/content screen differently, but the basic concept is the same.
In the older Chrome version pictured above, type or paste chrome://settings/content in the address bar and press Enter. Scroll down to the Plugins section. Here you can choose one of three options:
– Run all plugin content
– Detect and run important plugin content
– Let me choose when to run plugin content
Choose an option, then restart Chrome.
Understanding The Choices
In the previous section, our focus was on how to change Flash Player settings. Let’s now turn our attention to the why.
In Firefox, the most permissive setting for Flash is “Always Activate.” In Chrome, the most permissive settings are “Aways allowed to run,” “Allow sites to run Flash,” or “Run all plugin content.” With the most permissive settings, it’s easy to view Flash videos embedded in WordPress.com blog posts. But on some other sites, you might also get Flash ads, which can be annoying or even contain malicious code.
In Firefox, the “medium” setting is “Ask To Activate.” In Chrome, the “medium” setting is to uncheck “Always allowed to run,” and to choose “Detect and run important Flash content” (recent versions of Chrome) or “Let me choose when to run plugin content” (slightly older versions of Chrome). With these “medium” settings, you might have to click to play Flash content or give approval in a dialog box.
If you’re a bit stumped by the Chrome option “Detect and run important Flash content,” here’s the skinny: With this option selected, Chrome will try to determine what is the main Flash content on a page and allow that to run, while trying to suppress what look like Flash ads. With this setting, it’s possible that Chrome might occasionally suppress the content you’re trying to view.
Naturally, options like “Never Activate” (Firefox) and “Block sites from running Flash” (Chrome) are the most restrictive.
By understanding these different options, you can customize your browsing experience according to your needs. If most of the sites you visit are well-behaved and don’t bombard you with Flash ads, you may want to set your Flash to permissive settings. If you’re more concerned about security, you can set your Flash to more restrictive settings. The choice is yours. Knowledge equals power!
Outdated Flash
Even if you choose the most permissive Flash settings, some browsers will complain if your Flash Player is outdated. They may drop down to a “medium” setting where you’re forced to click to play, or where you have to answer “Allow” in a dialog box.

Firefox with outdated Flash: sample dialog box. Image courtesy http://pingshow.net/airewebcall/troubleshoot
This is done to help protect you from security vulnerabilities in older versions of Flash. By far the best solution is to update your Flash, if possible.
You may not be able to update Flash (or Chrome) if your office computer is locked down by a System Administrator. Or maybe you’re on Linux and haven’t yet learned how to do updates.
There are workarounds to get Firefox to leave you alone and just play videos with the Flash version you’ve got. These workarounds are for advanced users and may be included in a later version of this article. This Q&A in the Firefox support forum would alert you to the issues.
In Chrome, it’s possible to set a Group Policy that will allow outdated plug-ins (such as Flash) to run. To do so is not trivial, and the procedure appears to differ for Windows, Mac, and Linux.
Whether in Firefox or Chrome, running outdated plug-ins makes you more vulnerable to malware, so do update your Flash if poss.
More Tips For Getting Flash Videos To Play
– If you’re using an ad blocker, try toggling it on or off to see which gives you the best results. There is no hard and fast rule. Sadly, some video services may force end users to watch ads. I hate this, but have no control over it. Sometimes updating the ad blocker (or using a different one) will solve the problem.
– If you have too many extensions and plug-ins installed, they might interfere with each other, making it hard to figure out why video won’t play. See the section (further down) on using more than one browser. If you have your usual browser set up just the way you like, but it doesn’t play videos, then installing a second browser for visiting video rich sites may be a good solution.
– My Ethics and Spirituality blog is currently hosted on WordPress.com. The videos are “embedded” in the posts by the WordPress.com software. If an embedded video doesn’t play, try watching it on the video site. For YouTube, DailyMotion, or Vimeo, click in the embedded video’s title bar (upper left) to open the video in a new tab on the video site itself.
– Sometimes I might embed a few different videos in a single post. This is handy when discussing art and music, as in my post Put a Bird on It!. But your computer has to work harder to load a post with several embedded videos. So as discussed above, in case of problems try watching the videos one at a time on the site(s) in question. Click in an embedded video’s title bar (upper left) to open the video in a new tab.
– In rare cases, I may provide a Dropbox link where you can access a short video clip that’s discussed in a blog post. In such cases, you can download the video and play it locally on your computer, using an application such as VLC. This is a last resort solution for people who have a slow computer or Internet connection. Why does this work? Because it takes a lot less computing power to play a video file locally than to stream it over the Internet. I suggest deleting the video after viewing it, so you’re simply time-shifting your viewing of the video, not making a permanent copy.
– If you find that my home page causes your older, slower computer to choke, then just click on the first post title you see on the home page. Then you’ll just be viewing one post, which is lighter on computer resources. Then look on the right side, at the sidebar. There you’ll see links to top posts, recent posts, monthly archives etc. Or you can use the search box near the top right to search for posts on a particular topic.
Flash vs. HTML5
The Internet is currently in transition. Some video hosting sites now have good support for HTML5 video, while others continue to use Flash. People often debate which format is better and why. It’s a matter of personal choice.
Some sites, such as YouTube, deliver video in both formats. Recent versions of Firefox and Chrome tend to play the HTML5 video by default. If you prefer to play the Flash video, here’s how you can.
In Firefox, install the add-on YouTube Flash Player by Maxime RF. As explained in the description, this will make Firefox use Flash for YouTube videos.
In some versions of Chrome, you can get a similar result by tweaking a setting. As explained in an article on neurogadget.net, “You can disable the use of HTML5 by default if you prefer the use of Adobe Flash Player. Simply type in about:flags in the search or address bar on your Google Chrome 55. You should look for the option saying Prefer HTML over Flash, which you should set to disabled.”
Advanced Video Help
These days, the people who make browsers like Firefox and Chrome are very concerned about malware. They go to great lengths to try and keep you safe on the Internet.
It’s not unheard of to find that the browser that worked yesterday for viewing Flash videos suddenly doesn’t work today. Or maybe you have to do a forced update of your browser or Flash version, or reset some obscure preference that was changed behind your back.
Partly due to the continuing browser wars between Chrome and Firefox, both companies tend to roll out frequent updates. Sometimes the updates are not well-tested, and may actually break Flash rather than fixing it. If videos used to play fine, but don’t play after a browser update, you may need to roll back to an earlier version. Or you may need to tweak something to get Flash working again.
There’s often a tradeoff between security and ease-of-use. If you find that your browser ties you in knots and won’t let you watch videos, then ask for help in the forum for that particular browser. Maybe it’s a known issue and someone can give you a fix or workaround, or at least help you troubleshoot.
If you can’t view streaming videos online, in some cases you may be able to use an add-on or browser extension that lets you download the video and play it locally. I am in no way advocating this, since it may violate the terms of service of the video site you’re visiting. This is to some extent a gray area. If you download a video, watch it once, then delete it, some people would say that’s just time-shifting, and is not a copyright violation. I am not a lawyer and cannot advise you.
As for the technical side, I’ve often found myself saddled with an old computer and slow Internet connection. Where it’s impossible to stream video, what sometimes works is to use this combination of elements to download the video to a temp folder:
Firefox browser
Flashgot browser add-on
DownThemAll! browser add-on
Always check the current reviews of a browser add-on before installing it. Flashgot and DownThemAll are currently highly rated as of December 2016. But it’s not unheard of to find that a good and safe add-on eventually gets sold to a company that then turns it into spyware.
Some video sites use a different method of video delivery. This means you would need a different method to temporarily download a video for time-shifting. An article on Lifehacker recommends using Savevideo.me to download video from sites like DailyMotion, etc. I’ve tested this method and found that it works well if you follow the instructions.
More Than One Browser
The Internet has become increasingly complex, with many problems and solutions. One approach is to have more than one browser installed on your computer, and set them up differently. For example, you could use Chrome for fun, and Firefox for serious. You could set up Firefox with a bunch of add-ons that help protect your privacy and security. You could set up Chrome so that it plays videos without complaining. This would ideally give you the best of both worlds.
The browser configured to play videos might use very few plug-ins and extensions, while the browser configured for security might use extensions like Flashblock and NoScript whose functions include guarding against unwanted Flash content.
On the Windows platform, it’s also possible to use portable apps to run more than one installation of the same browser. This means you could have two totally separate installations of Firefox: one set up for maximum security, the other set up for easy video playback.
Also on the Windows platform, you can use an application like Sandboxie to help make browsing safer and more secure.
Note: If you’re an advanced user, check out this article on How-To Geek explaining how to use multiple profiles in Firefox. Switching profiles is like having two different installations of Firefox. Each profile can have its own extensions, plug-ins, and preferences. This should work on Windows, Mac, and Linux.
A slightly similar feature exists in Google Chrome. See this PCWorld article.
More Than One Operating System
It’s also possible to use more than one operating system. Let’s say your main operating system is Windows. You can put Linux on a thumb drive and boot your computer from it whenever you want to. The advantage is that there’s very little malware written for Linux home operating systems, so surfing the Net with Linux tends to be much safer than with Windows.
Following the same basic principles discussed earlier, you can set up Linux on a thumb drive so that it’s easy to play videos, while keeping your Windows install on the hard drive more locked down and security-oriented.
If you have a fast computer with plenty ram, you can also use Virtualbox to run Linux from within Windows. But that’s an advanced topic well beyond the scope of this simple video help tutorial.
Linux has a reputation for being a bit geeky, and does have a learning curve. If you’re an experienced computer user who likes trying out new things, Linux can be a good solution for safer web browsing.
There are many different flavours of Linux, known as Linux “distros.” Each has its die-hard fans. If you’re thinking of putting Linux on a thumb drive or running it in Virtualbox, you might prefer one of these “light” distros, so-called because they tend to be lighter on ram and cpu usage than some of their heavyweight cousins:
– Lubuntu
– Peppermint OS
– Linux Lite OS
Opera Browser
Though never quite as popular as Firefox or Chrome, the Opera browser has millions of users, and has always had some unique features to commend it. Starting with version 40, it has a built-in ad blocker and built-in VPN. It’s available for a number of platforms. If you have an old 32-bit computer running Windows XP, but need to install a modern browser, Opera may be worth considering. Recent versions are similar to Google Chrome, but with less of a Big Brother factor. (Ideally, you would not still be running Windows XP, since it no longer gets security updates. But sometimes people use what they have.)
Alternative Browsers
There are numerous alternative browsers, some of which are meant to be lighter and use less ram than Firefox, Chrome, or Opera. I’ve tried PaleMoon and Slimjet. Both are not bad if your computer doesn’t have much ram and you need to conserve.
Video Blogs or Vlogs
This article is primarily about how to get Flash videos to play, how to update your Flash, etc. WordPress.com and WordPress.org make it easy to embed videos in your blog posts when the mood strikes you, or you can create a dedicated vlog. Here are some links explaining how to use video in WordPress:
WordPress.com YouTube Support
WordPress.com Vimeo Support
WordPress.com DailyMotion Support
WordPress.com Hulu Support
WordPress.com Internet Archive Support
WordPress.com Links to Support Pages for Other Video Services
How To Vlog with WordPress (introduction on wpup.co)
Creating Flash Videos
A liberal definition of Flash video is “any type of video played by Adobe Flash Player.” This typically includes videos with the .flv and .mp4 file extensions.
One reason for the popularity of Flash video (despite security issues) is that it’s a mature technology for content creators. When people upload videos to the Internet, the file they upload is often an .mp4 (though other file types also work).
The topics of video editing, encoding, and conversion are far beyond the scope of this article. But I want to let you know about two genuinely free, multi-platform tools which are often used for encoding videos to .mp4 format: HandBrake and Avidemux.
How to Use Handbrake to Convert Any Video File
How to Edit Video With Avidemux
Both tools are available for Windows, Mac, and Linux, and both can be super useful if you find yourself working with Internet video.
Conclusion
I hope this tutorial has helped you play Flash videos more easily, make better browser choices, and learn more about available options. Over time, some of the methods may change; but if you understand the principles then you should be able to adapt to whatever changes Mozilla, Google, Adobe, et al. throw at you!
* * *